

We made a short video below on how to use Notepad++ to transfer and edit files on your Raspberry Pi. You can check that the file was successfully transferred by inspecting these three boxes. Note that there are three tabs: Queued Files, Failed Transfers, and Successful Transfers.
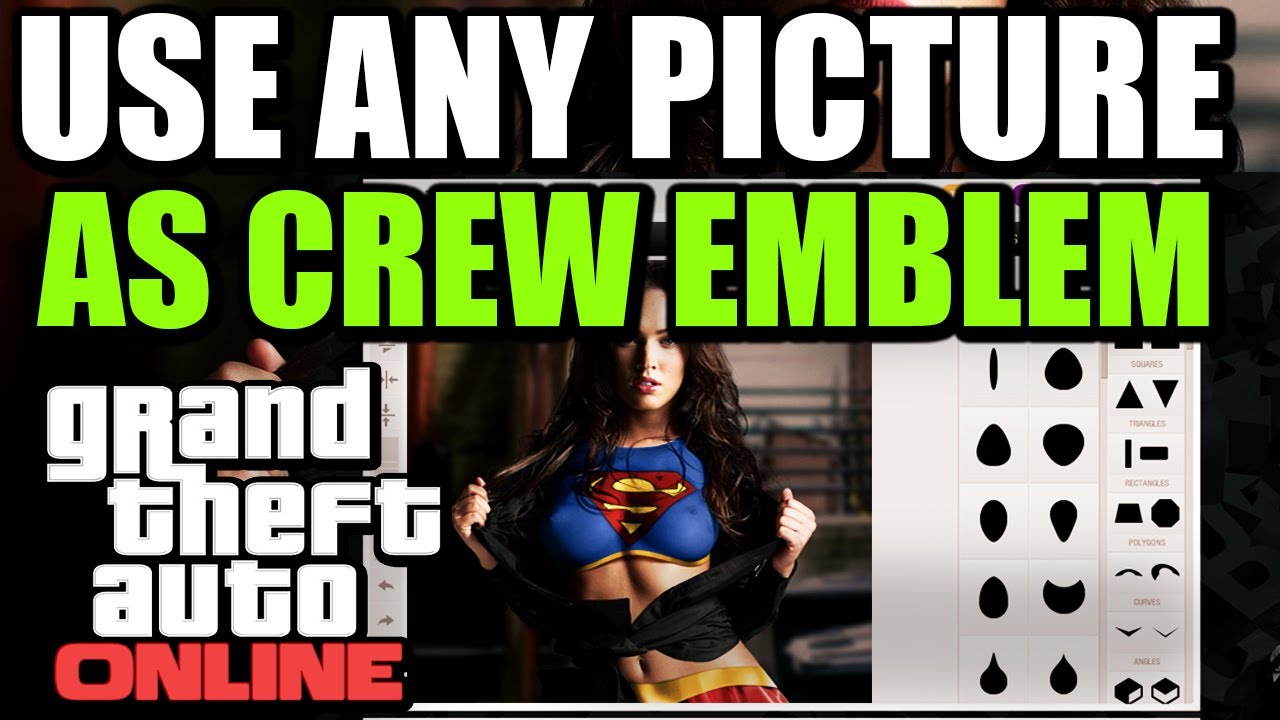
You can also drag files from your Raspberry Pi directory in FileZilla to your File Explorer window.Īt the start of each file transfer, you should see a report in the lower transfer status window. You can drag files from your File Explorer window, and drop them into a directory on the Raspberry Pi. Once you’ve successfully connected with the FTP software, you can drag and drop files between the Raspberry Pi and the PC. You should see a successful connection in your dialog box, below the Quickconnect bar. Enter your password, the default for Raspbian for Robots is “robots1234”. In the top navigation bar, enter in your Pi login information. You will need to download the Filezilla Client software and install it on your PC before you begin.įirst, establish a connection between your Raspberry Pi and PC. You can download Filezilla for free here. We demonstrate how to do this with Filezilla, a free and open-source FTP program. You can quickly transfer files back and forth from your PC to your Raspberry Pi using File Transfer Protocol (or FTP). Using File Transfer Protocol (or FTP) to Transfer a File From Your PC to a Raspberry Pi Using Samba to Transfer a File From Your PC to a Raspberry Pi


 0 kommentar(er)
0 kommentar(er)
