

You can do this for most programs so they don't get recorded by Action!. Now save and it should now NOT record TS3. Now that it is done Open Teamspeak and go to settings then Playback and select Line 2 as your playback device. Remember do the same thing for Line 1 and 2. Check Listen to this Device and Under Playback through this device select your speakers or Headset. Now right click Line 1 and Line 2 and select Properties. Right click Line 2 and select Default Communications Device. Right click your mic and select Default Device.
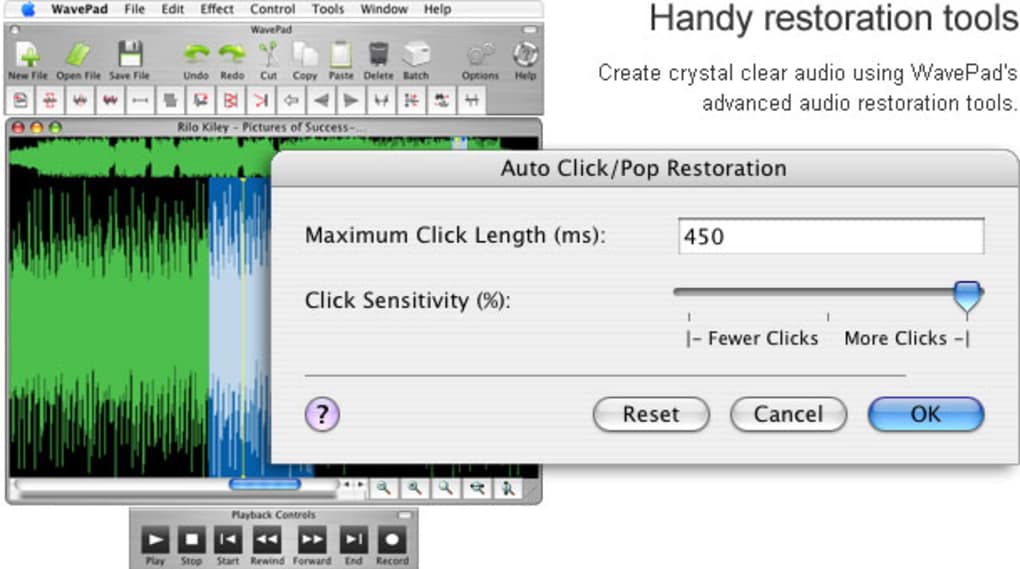
Now right click your speakers or headset or whatever you use to hear and select Default Communications Device. Now right click Line 1 and select Default Device if it isn't already. Speakers are my speakers it can be your headset or whatever you use. It should look something like this with Line 1 and Line 2. Now on your taskbar right click audio and select Playback Devices. Okay now since that is done you can close the control panel. Keep in mind we might not have the same settings and it is fine. Should look something like this now.Ģ cables should know show up. On the top left of the Virtual Audio Cable Control Panel you will see Cables and it should be set to 1 by default. Now that it is installed open Virtual Audio Cable Control panel.

*Note: I only tested this using Windows 7!*įirst you're going to download and install (x86 if you're 32bit, 圆4 if you're 64bit Virtual Audio Cable Everything you do in this tutorial is at your own risk. * I am not responsible for anything you do to your computer. I knew it was possible so I went and looked around the internet and found out how. Let me know if you have any queston, and comments are welcome.Okay so I once made a thread asking if it was possible to not record TS3 in Action! and they simply said no. RPG atmosphere to play already made sound atmospheres: Sound Players I'm using for most of my games: Tools allowing to bring your music from you music players to Teamspeak (only one is necessary) : It's got a lot of advantages compared to using built-in Teamspeak3 sound bot plugins or third-party streaming servers. I've been using this method for a few years now, and many GMs from my online French RPG community ( ) use it as well. Most of the tools used are free and are fairly easy to configure. The purpose of this tutorial is to show GMs how to configure your computer and Teamspeak so that they can play music and sound effects directly into Teamspeak 3.


 0 kommentar(er)
0 kommentar(er)
